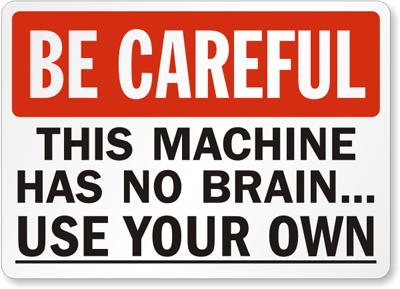What can go wrong, will go wrong
July 2016
Death and taxes, we are told, are the two certainties of life. There is another: your computer memory (the hard drive) will stop working. There are only two types of hard drive; those that have failed and those that have not failed yet. I have had two such disasters in the last year.
 They are getting more reliable but ultimately you can’t, and shouldn’t, trust hard drives. One day, they will all give up the ghost or become irredeemably infected with a virus; all you have stored will become inaccessible, at best. Even worse: if everything is lost, it’s all our own fault.
They are getting more reliable but ultimately you can’t, and shouldn’t, trust hard drives. One day, they will all give up the ghost or become irredeemably infected with a virus; all you have stored will become inaccessible, at best. Even worse: if everything is lost, it’s all our own fault.
That’s because the solution is in our hands. All we need is a simple, and preferably automatic, system for keeping a copy of what’s at risk; “backing up” as it is known. What’s more, if you don’t have too much data to store it can even be completely free, so there is no excuse.
Put simply, you will be setting up a process that regularly copies what is on your computer and then stores that copy on something which is physically separate from your computer. This can either be in your home (like a memory stick) or in a far distant computer connected to yours by the internet (known as online backup). The more distance between the two copies, the more protected you are; if your house burns down, the memory stick will probably also go up in flames.
 However, the important thing is to make sure that a copy exists somewhere. There is also nothing to stop you have a backup in your own home as well as an online; belt and braces, perhaps, but better safe than sorry.
However, the important thing is to make sure that a copy exists somewhere. There is also nothing to stop you have a backup in your own home as well as an online; belt and braces, perhaps, but better safe than sorry.
Then you have to decide what to back up. There are two approaches: “data only” or “full system”. Data only backups are just that; you decide which of your files you can’t afford ever to lose and instruct the system you have chosen to make and store copies of them. Remember that “files” includes pictures, music and videos as well as what we used quaintly to call documents. When your computer fails, you will have to re-install all the programmes (Word, Excel, Internet Explorer and so forth) onto the new computer and then once you have transferred all the backed up files from wherever they were stored you are ready to go, just as you were before.
“Full system” backups are what they sound like; they copy absolutely everything that is on your computer; all documents, programmes, settings and so on. This is known as “Imaging” your system. Then, using that Image, you can transfer the back-up copy onto a new computer, and like Lazarus, your old computer is resurrected, warts and all. This sounds tempting, but there are two drawbacks: one is that you need much more space to store the Image, but more worrying is the possibility that whatever it was that caused the failure of your old hard drive may be lurking the system somewhere, and will do its dirty work again on your nice new one.
 A broken hard drive...My own preference is for the data only method. Although there’s a bit more work involved, I end up with a fresh and clean machine with all the latest versions of software, and no legacy of viruses, malware or other rubbish that I may have accumulated over the years. In fact, I believe that we should probably put our computers through this renewal process every year or so, just to keep them running well, but that’s for another day.
A broken hard drive...My own preference is for the data only method. Although there’s a bit more work involved, I end up with a fresh and clean machine with all the latest versions of software, and no legacy of viruses, malware or other rubbish that I may have accumulated over the years. In fact, I believe that we should probably put our computers through this renewal process every year or so, just to keep them running well, but that’s for another day.
Those are the main principles involved. Once you’ve grasped those, you need to take steps. Remember the golden rule of computers: what can go wrong will go wrong, and usually at the least convenient moment, so don’t delay.
Picking a backup system
There are hundreds, if not thousands, of products to choose from, once you have decided between the “full system” or “data only” options I set out above. You now have to decide where to keep your back up copy or copies so that they will be both safe and secure.
1. At home
 This is probably the cheapest method. You buy something to store the data on, like an external hard drive, which stays connected to your computer all the time.
This is probably the cheapest method. You buy something to store the data on, like an external hard drive, which stays connected to your computer all the time.
This is simple, quick to save and recover data from, and once you’ve bought it (roughly £45 - £100, go to a respectable dealer and don’t cut corners) there are no more costs. But it won’t save your data if the house burns down/floods/is carried off by aliens.
2. Online
You subscribe to an online service and on a regular, or even continuous basis, automatically or manually upload the data to them to look after.
 There are plenty to choose from and many of them offer a certain amount of storage free (Mozy – 2 Gb, Symform – 10 GB, IDrive – 5GB ) This may be enough for you, which makes it even cheaper than the external hard drive method, but if you need more (especially if you have lots of pictures or videos) then you’ll pay a monthly fee; say £5 - £15., for ever.
There are plenty to choose from and many of them offer a certain amount of storage free (Mozy – 2 Gb, Symform – 10 GB, IDrive – 5GB ) This may be enough for you, which makes it even cheaper than the external hard drive method, but if you need more (especially if you have lots of pictures or videos) then you’ll pay a monthly fee; say £5 - £15., for ever.
This method is great if your house is flooded, but it’s always possible that the company will go bust one day, I suppose. Also if you ever have to download a whole computer’s worth of data, it may take a long time if you don’t have very fast broadband. A word of warning: I can’t promise that any free service will remain free; several companies have ditched their free model.
3. Both (belt and braces approach)
 This has much to recommend it, especially if you have little enough data to fit into one of the free services. You save TWO back-ups – one at home and one online. It’s most unlikely that your external hard drive will fail or be damaged at the same time that your online alternative goes bust!
This has much to recommend it, especially if you have little enough data to fit into one of the free services. You save TWO back-ups – one at home and one online. It’s most unlikely that your external hard drive will fail or be damaged at the same time that your online alternative goes bust!
Software
Having decided which route to follow, you should get some software that does the work for you.
Windows has some built in software that will do the job (look in the Control Panel for backup). There are also many specific programmes that will do the job very well, and the online services will also often provide their own version.
The key is to make sure you buy software that backs up automatically (every ten minutes, or whatever) and backs up incrementally. That means that each time it does a backup, it only backs up the new data, or changes to old data, rather than the whole computer. Obviously, this is much faster, and uses less space.
Which service should I pick?
Now you’re asking. I’m reluctant to recommend any particular service, but I think that if you have a Windows computer, I would start with a good external hard drive and the built-in software in your computer, although it’s not quite as easy to set up as I’d like.
As for an online system, I’ve successfully used Mozy in the past, and their software is fairly simple to follow. I’d welcome recommendations from readers.
What method do you use, Webster?
Because I work across a number of computers, I take a slightly different approach, which is fine for me, a geek, but more complex that I would recommend to a beginner.
 I use a service called Dropbox, which synchronises my files across several computers, and all my work is done within the Dropbox Folder. All, that is, except pictures, videos and Music, which I back up to a mixture of Google Drive and Microsoft OneDrive.
I use a service called Dropbox, which synchronises my files across several computers, and all my work is done within the Dropbox Folder. All, that is, except pictures, videos and Music, which I back up to a mixture of Google Drive and Microsoft OneDrive.
On top of that I back them all up to an external hard drive.
I said it was complex, more complex than it should be, but I’ve set it up now. I don’t think I’d do it this way again; I’d go with a simpler system as I’ve described above. I probably will do, soon.
The Golden rules:
- Your hard drive WILL fail one day. So, if you don’t have a copy, everything will go.
- There are only two types of hard drive; those that have failed and those that have not failed yet.